イクサックです。
英単語暗記の最強アプリ、Flashcards Deluxe 使い方 の紹介。
基礎編は、こちら。
以下、応用編を紹介します。
使えそうな機能があれば追加してみてください。
応用編 – Flashcards Deluxe 使い方
フォルダ作成
デックをTOEFL用、GMAT用にまとめたいときにフォルダを使います。
まずは、メイン画面から「+」を押します。
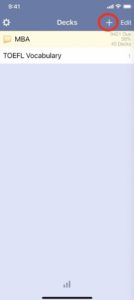 

New Folderを押します。
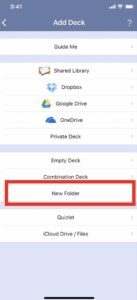
Folder Nameを押して、
フォルダ名を記入して、Save。

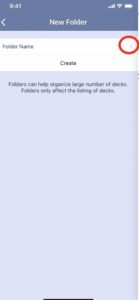
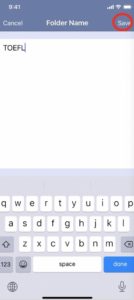
Createを押す。
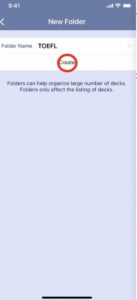 

フォルダに追加したいデックを選び、「<」を押す。
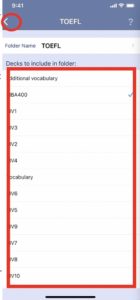

メイン画面に戻ると、追加したフォルダが表示される。

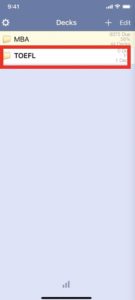
自動翻訳
一枚目のカードに入れた英単語を、二枚目に日本語訳を自動で入れる機能を追加します。
まず、デックを選びます。

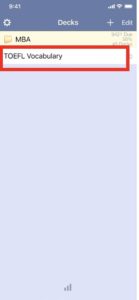
デックメイン画面の右下のカード一覧を押します。
 

右上の「+」を押して新規カード作成をします。


最下部のTranslate/Defineを押します。
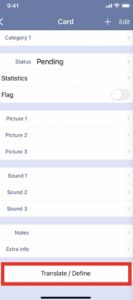

Text2を押して、Translate text1を選択します。
これで、Text1を翻訳をText2に表示する設定ができました。
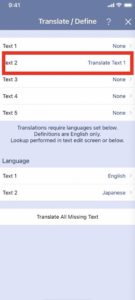

Text1にはEnglish, Text2にはJapaneseを選択します。
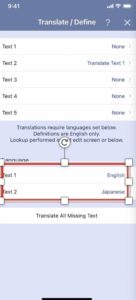

Translate All Missin Textを押して、右上の「x」で戻ります。

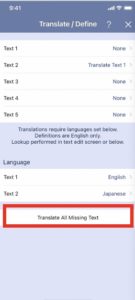
Text1に登録したい英単語を入れます。

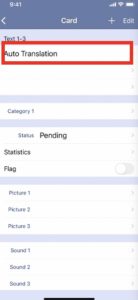
Text2を開くと、Transrateボタンが出てくるので、これを押せば自動で翻訳を入れてくれます。

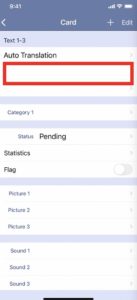
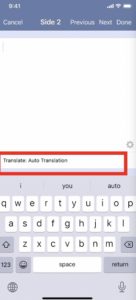
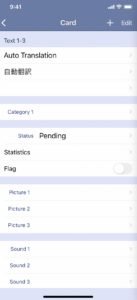

自動音声付与
一枚目の英単語の音声を再生できるようにします。
まず、デックを選びます。
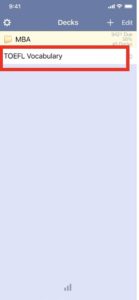
右上の設定マーク⚙を押します。
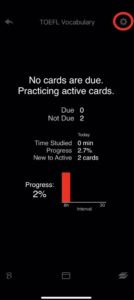

Soundを押します。
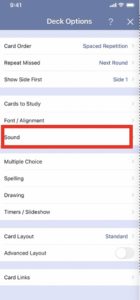

Text to Speech (TTS)を押します。
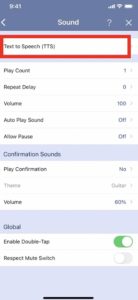

Voice1を押します。

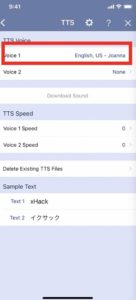
Amazon Pollyを押します。
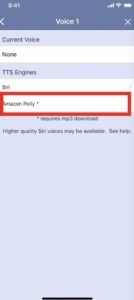

English-USを押し、好みの声質を選び、「<」3回押して戻ります。

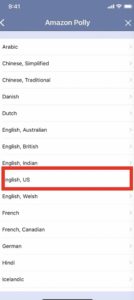
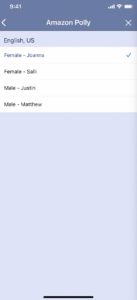 

Download Soundを押します。
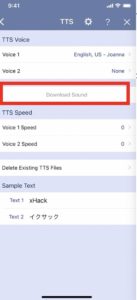

これで、Play画面に出てくる再生ボタンを押すと、音声が聞けるようになります。

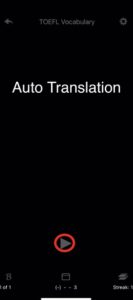
エクセルからコピペで大量にカード登録する方法
エクセルに追加したい英単語と訳を記載して、右クリックでコピーします。
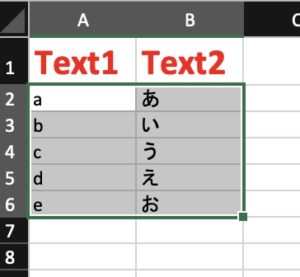

アップロードサイトを開き、Deck Codeに適応にキーワードを入れます。
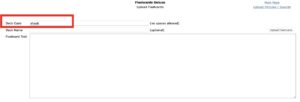 

Flashcard Textに、先ほどエクセルからコピーしたTextをペーストします。
最後に、Upload Flashcardsを押します。
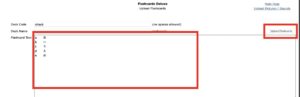

次は、アプリを開いて、
メイン画面でEditを押します。
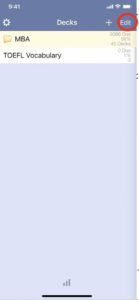

カードを追加したいデックを選択。
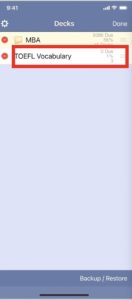

Deck Codeに先ほど適当に入れたキーワードを入れます。
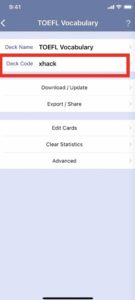

Downloadを押します。
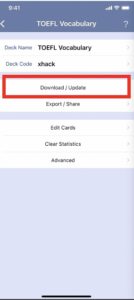

Appendを押します。

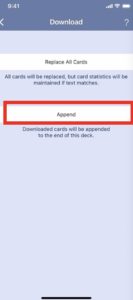
ダウンロードが完了すると、カードが追加されます。

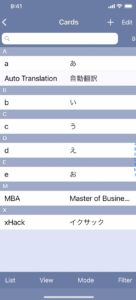
以上です!
他の機能は、随時更新していきます!
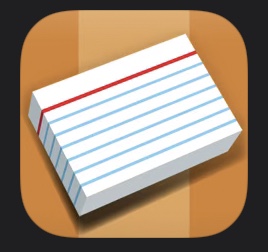

コメント
[…] 応用編はこちら! […]